Search and bulk operations
This window allows to search objects by different criteria and change their settings of:
The button  on
the Views panel opens the Bulk
operations window:
on
the Views panel opens the Bulk
operations window:
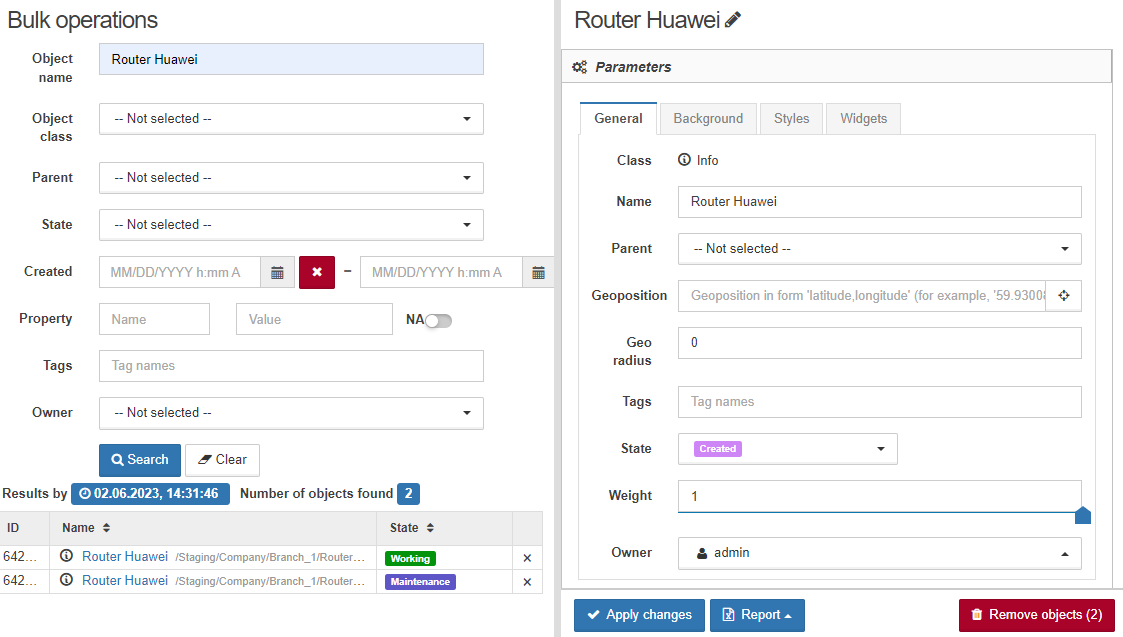
In this window it is possible to enter:
-
object name*;
-
object class - select in the dropdown list;
-
parent - select in the dropdown list;
-
state - select in the dropdown list;
-
the date of object creation - it is possible to specify either the date or the time interval;
-
property* - enter the name and its corresponding value,
-
with the absence of value, switch the slider NA (Not available) to YES;
-
-
tags;
-
owner - enter the name or select the user in the drop-down list.
| * The fields Object name and Property are case-insensitive and support the symbol * to use search masks. |
To activate the search, click the button  . After that, the
set of objects, matching the search criteria will appear. With selecting
one or several objects, the information window appears on the right. The
selected objects are marked with orange background.
. After that, the
set of objects, matching the search criteria will appear. With selecting
one or several objects, the information window appears on the right. The
selected objects are marked with orange background.
The button  drops the entered data and results of the last search.
drops the entered data and results of the last search.
To save changes made through the window, it is necessary to click the
button 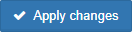 .
.
Selected objects can be removed by clicking the
button 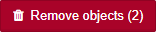 . The
amount of selected objects are in the brackets.
. The
amount of selected objects are in the brackets.
The button  allows to
export the properties of the selected objects into an Excel file that
contains:
allows to
export the properties of the selected objects into an Excel file that
contains:
-
object name;
-
date of object creation;
-
property name;
-
property value.
To exit the Search and bulk operations mode it is sufficient to switch to any other view.
| Objects' links follow to the objects' simplified default view. |
Setting up parent objects through bulk operations
It is possible to add and remove parent objects for the found objects, using bulk operations.
| With adding parent objects the multiparent mode is activated. |
In the Parent dropdown list from General object parameters all of the system objects are sorted with the following way:
-
Common parents are parent objects for all of the selected objects.
Such objects can be removed from the list of parents.
-
Different parents are parent objects for some of the selected objects.
Such objects can be removed from the list of parents or add to the list for all of the selected objects.
-
Other objects are the rest of the objects, which are not parent objects for any of the selected objects.
Such objects can be added to the list of parents.
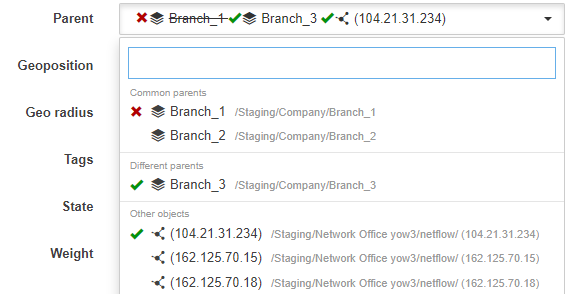
With left-click on an object from the list, the status of the object changes:
-
removed parent objects are marked with the icon
 ;
; -
added parent objects are marked with the icon
 .
.
| An object cannot help but have parents or be its own parent. If all parents of an object are removed or the object is assigned as its own parent, then the parent-related changes will not be applied. |