Object parameters
In case of an object General parameters, background, styles and widgets can be set in this section.
General
The general object parameters can be viewed and set up on this tab.
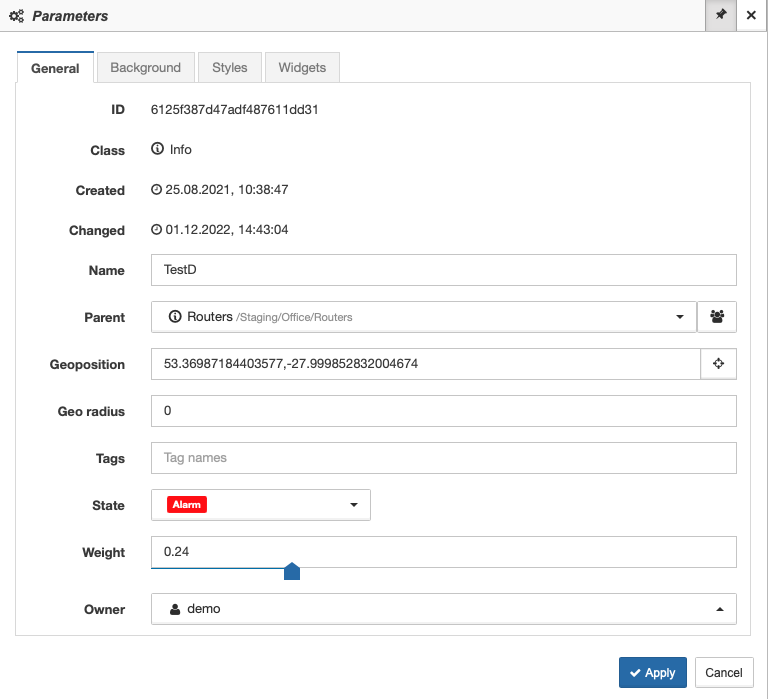
| Field | Description | ||
|---|---|---|---|
ID |
Unique object identifier. |
||
Class |
Object belonging to one of the classes. |
||
Created |
Date and time of the object creation (set automatically). |
||
Changed |
Date and time of the last object change (set automatically). You can find more information in the [last-state-change] section. |
||
Name |
It is displayed in the Navigation panel, Main screen, Breadcrumbs.
|
||
Parent |
Displays and allows to change a parent object and position of the object in hierarchical structure. You can also change objects' parents by dragging them in the Standard view from the Main screen to the Navigation panel. The |
||
Geoposition |
Coordinates for displaying the object on the map in the format latitude,longitude. The You can find more information in the Geoposition section. |
||
Geo Radius |
The radius of the object area displayed on the map (in meters). You can fin more information in the Geo View page. |
||
Tags |
They are used with search and bulk operations and incident filters. |
||
State |
It displays the current state of the object and allows to set it manually. |
||
Weight |
Weight coefficient of influence of this object on the parent object. |
||
Owner |
The object owner. This parameter is automatically fixed, when the object is created, and it can be manually changed. |
Last state change
Each object has a "Changed" field, where the date and time of the last state change of this object is recorded. This field updates on the following events:
-
Object’s state changes (including manual state transitions);
-
Any parameter from any in the "Parameter" window changes;
-
Probe type changes in the Monitoring window. However, changing probe parameters or changing an agent doesn’t affect the "Changed" field.
-
Modifying state change conditions;
-
Adding and removing graphs, adding graph to joint graph;
-
Changing the value of "Table for field" selector in the "Data" section.
-
Adding, modifying or removing object’s property.
Geoposition
You can mark a location of an object on the map without manually inputting its coordinates.
If object’s coordinates have already been set, the map will be centered on the object’s coordinates.
If coordinates have not been set for an object:
-
The point with average latitude and longitude of the child objects will be at the center of the map
-
If the object does not have child objects or they do not have coordinates, the point with average latitude and longitude of the neighboring objects ("brothers") will be at the center of the map.
-
If there are no neighboring objects or they do not have coordinates, then the system looks for the nearest object up the hierarchy, starting with the parent object and including its "brothers", which has coordinates. The point with these coordinates is taken for the center of the map.
Among the neighboring objects the search takes place in ascending order of their creation time. -
If no parent objects have coordinates, then geolocation data is requested from user’s browser. The point with these coordinates is taken for the center of the map.
This function works only with HTTPS connections. Browsers block the function for HTTP. -
If the user refused access to geolocation data or the data cannot be defined, the default initial position is taken for the center of the map.
The default initial position can be set in the geoMap section of the client configuration file.
Background
A background image and its parameters can be set up on this tab.
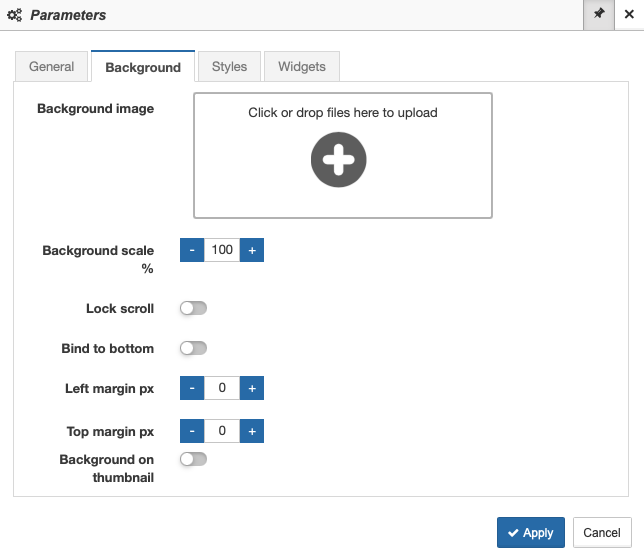
| Field | Description |
|---|---|
Background image |
Image used to represent an object. You can use raster, vector, or animated image as a background. |
Background scale % |
It allows to set background size. |
Lock scroll |
If No then the background moves with a page; If Yes then the background does not move with a page. |
Bind to bottom |
If No then background is bound to the top left corner of the screen; If Yes then background is bound to the low right corner of the screen, defined by the lowest and rightest object. |
Left margin px |
Indent of the uploaded image from the left border of the screen (in pixels). It is replaced by Right margin px, if the switch Bind to bottom is turned to Yes. |
Top margin px |
Indent of the uploaded image from the top of the screen (in pixels). It is replaced by Bottom margin px, if the switch Bind to bottom is turned to Yes. |
Background on thumbnail |
If No then the uploaded image is not displayed on the object itself. If Yes then the uploaded image is displayed on the object itself. |
Styles
Appearance of an object and its widgets in the Standard view can be set up on this tab, using CSS.
Binding CCS Styles to object states allows to form dynamically changed scheme. Color, size, visibility and other characteristics of displaying objects on the scheme can be changed.
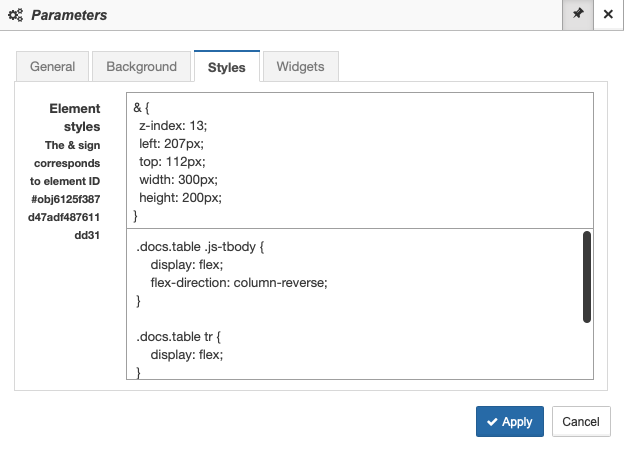
|
With moving an object around the screen or changing its dimensions, the values of the properties responsible for object size and location are automatically updated. If necessary it is possible to fix the value of the z-index property, using the !important rule: 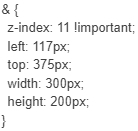
|
Widgets
This tab allows you to set alignment of the object’s widgets relative to each other. Widgets will always be aligned to the top left corner inside the object itself.
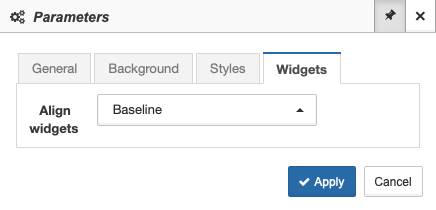
-
Baseline – align to the baseline of the widget’s content;
-
Top – align to the widgets' top border;
-
Center – alight to the widgets' center;
-
Bottom – align to the widgets' bottom border.
Examples of widget alignment:
-
Baseline
-
Top
-
Center
-
Bottom





