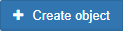Main toolbar
The Main toolbar is at the top right corner of the window. This panel contains controllers for the main operations under the elements (creation, deletion) and controllers with information about the system .

| Button | Description |
|---|---|
|
Appearance of the button depends on the last selected action in the dropdown list. Create object. It opens the pop-up window for adding a new child object to the current object. Create reference. It opens the pop-up window for creation a new reference to an object. Create backing. It opens the pop-up window for creation a new backing. Create link. It opens the pop-up window for creation a new link between two objects. Create flow. It opens the pop-up window for creation a new flow between several objects. Add here. Opens a dialog window for adding a new parent to an object. Move here. Opens a dialog window for changing the parent of an object. |
|
Fullscreen. It activates browser fullscreen mode. In order to exit the fullscreen mode it suffices to click the button one more time or press F11. |
|
Elements deletion. It turns on the elements deletion mode. |
|
Current user. It shows the login of the current user. Clicking the button opens the dropdown menu described below. |
Current user menu
This menu opens when you click the button with the name of the active user on the main toolbar :
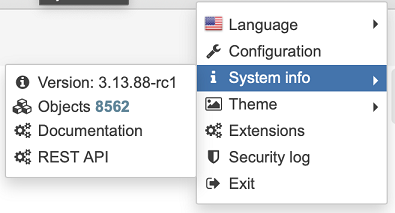
Language switches the language of the interface. Not shown if there is only one language defined in the web application configuration.
Configuration opens the window with administering settings of the system and users.
System info is a list, which contains:
-
Version – the current server version;
-
Objects – the total number of objects, which are available to the user;
-
Documentation – a link to the current version of the documentation. You can change it in the web application configuration;
-
REST API – a link to the description of REST API methods of the system. You can change it in the web application configuration.
Theme switches the theme of the interface.
Extensions opens the list of installed extensions.
Security log – opens security log. This button isn’t available for all users by default. You can see how to enable this feature in the Enable security log article.
Exit logs the current user out.
Reassign object parents
You can manage the parent-child relationships between objects using the Add here and Move here buttons on the toolbar in the upper right corner of the window.
To set the currently displayed object as the parent to an existing object in the system, follow these steps:
-
In the navigation panel, select the object that should act as a parent.
-
Click the Add here button. In the dialog box select an object from the list and then press the Add here button.
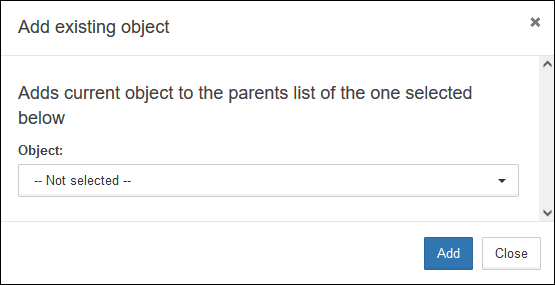
The selected child object will get a new parent. If the child object did not use the multi-parent mode, then this mode will be enabled automatically. When you add a new parent to a child object, all of its existing parents are preserved.
To move an existing object to a currently selected object, follow these steps:
-
In the navigation panel, select the object that should act as the new parent.
-
Click the Move here button. In the dialog box select an object from the list and then press the Move here button.
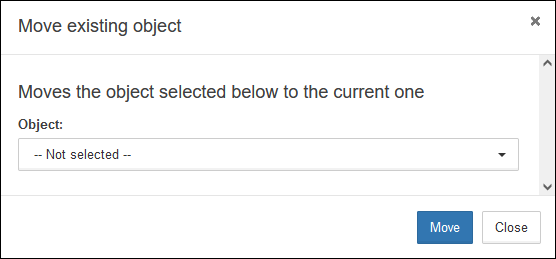
The selected child object will be assigned a new parent. The child object loses all existing parents, to which the user, who performed the move operation, had access. Those objects, to which this user didn’t have access, will remain in the parents list of the moved object.