SAYMON installation in Oracle VirtualBox
SAYMON server is distributed as an installation ISO of an Ubuntu Server with a pre-installed and pre-configured SAYMON server. You can download this ISO at https://saymon.info/download/.
You can use the provided ISO to install SAYMON server on both physical devices or virtual machines. This page describes installation of SAYMON server on the Oracle VirtualBox virtual machine.
Set up virtual machine
SAYMON server requires virtual machines to have the following configuration:
-
Base memory – from 4096 MB;
-
Processors – from 2;
-
Virtual hard disk size – from 40 GB;
-
OS Version – Ubuntu (64-bit);
-
Network adapter type – Bridged adapter.
| You should also enable Skip Unattended Installation option during the VM configuration. |
Follow these steps to create a new virtual machine with required configuration:
-
Press the New button.

-
Choose the name for the virtual machine and select the installation image.
To correctly install the server, enable the Skip Unattended Installation. 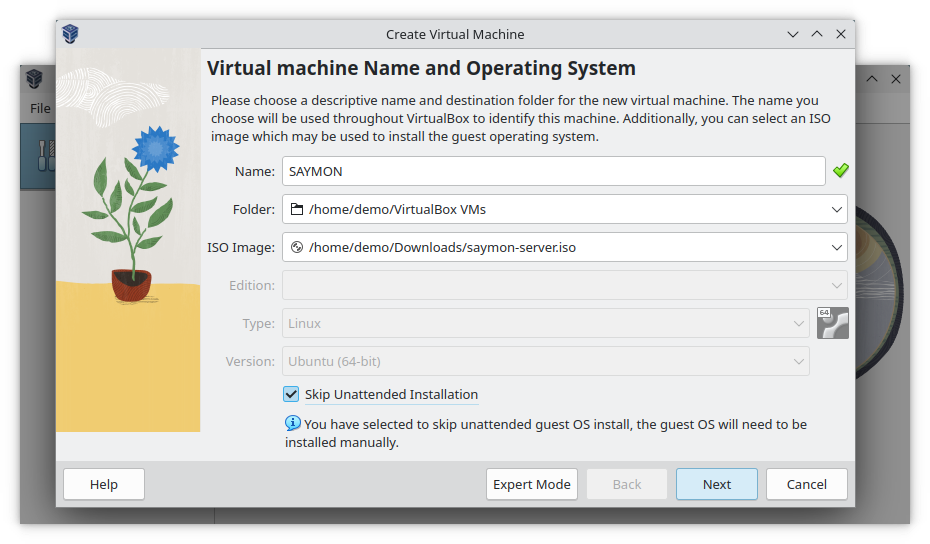
-
Use the following settings for the virtual machine hardware:
-
Base memory – at least 4096 MB;
-
Processors – at least 2.
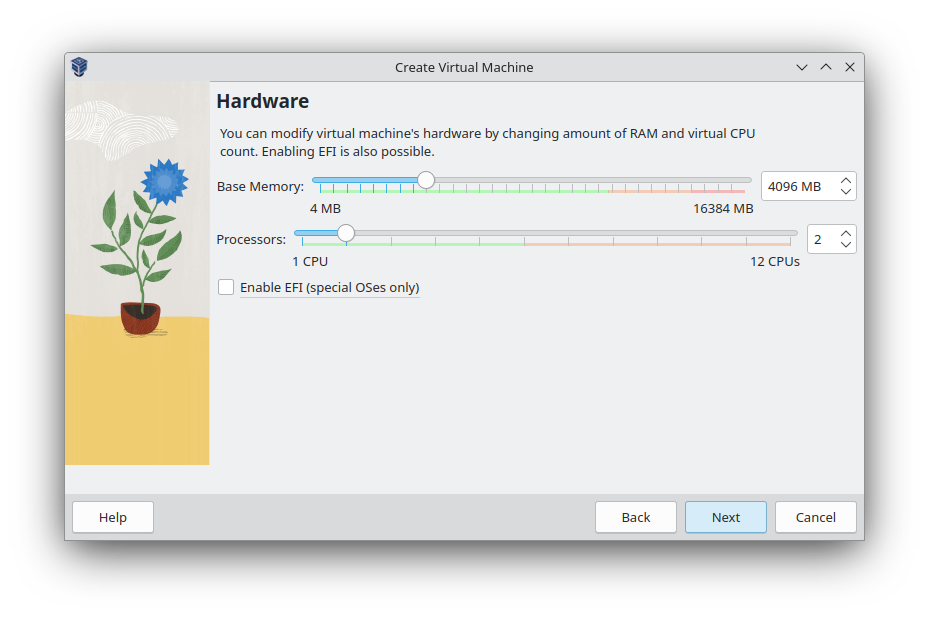
-
-
Create virtual hard disk or use an existing one. Size of the virtual hard disk should be at least 40 GB.
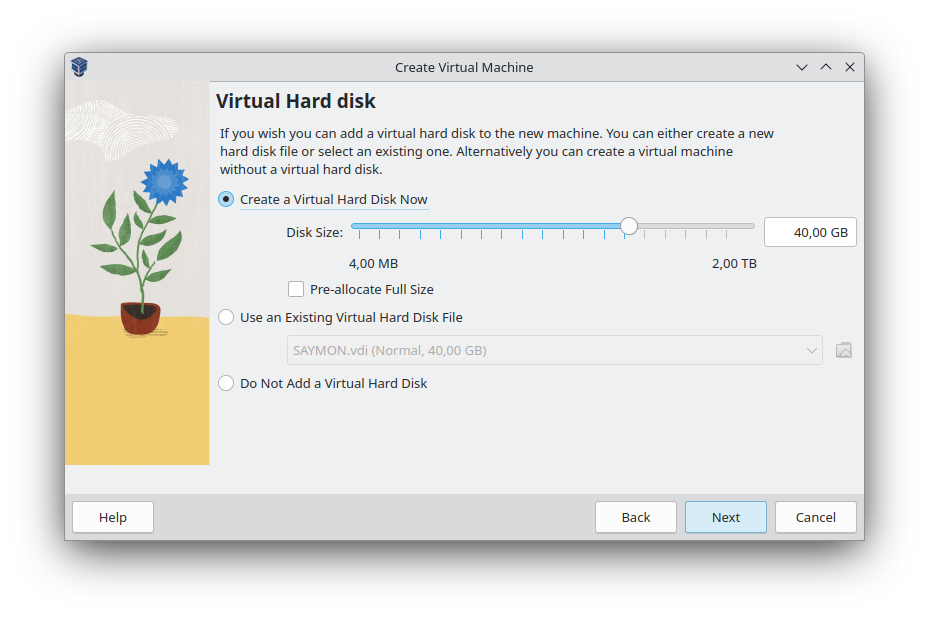
-
After creating the virtual machine, its settings should look like this:
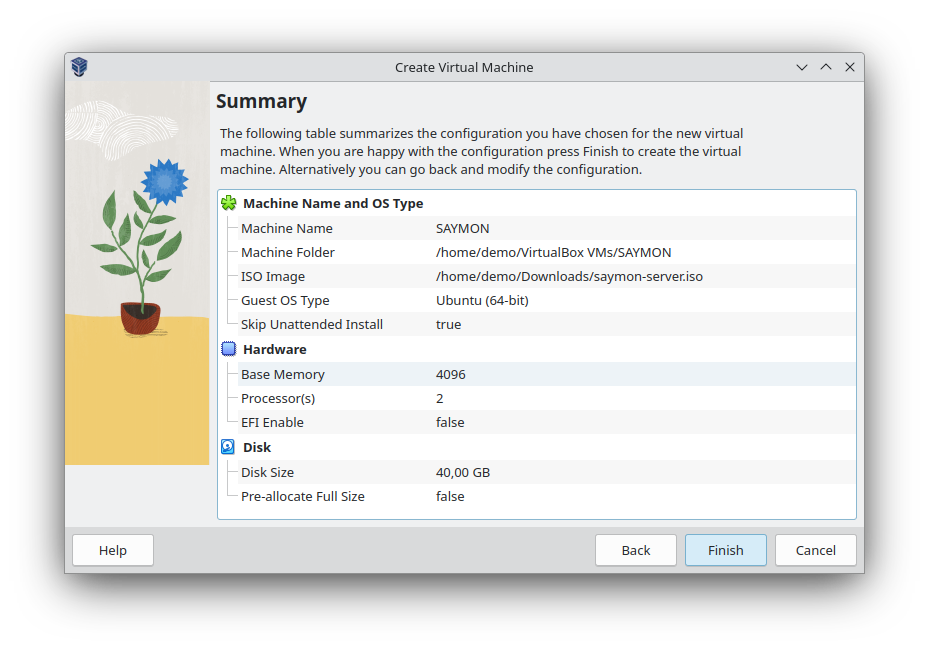
-
Go to the configuration of the newly created virtual machine. In the "Network" tab, set Attached to option to Bridged Adapter.
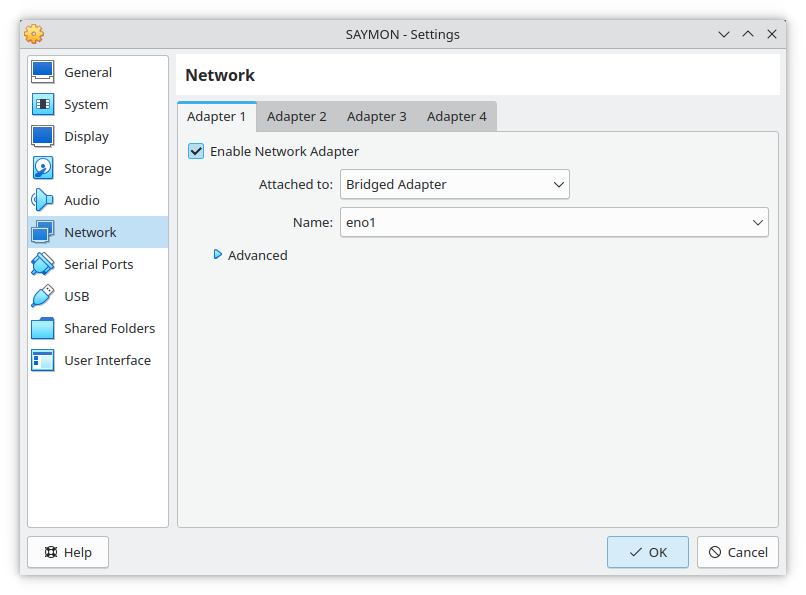
This virtual machine is ready for SAYMON server installation.
Install system
System installation is performed using the autoinstall feature of the Ubuntu Server. The user is required to confirm the start of the installation and reboot the virtual machine after the installation finishes.
-
To begin the installation, select a virtual machine and click the Start button.
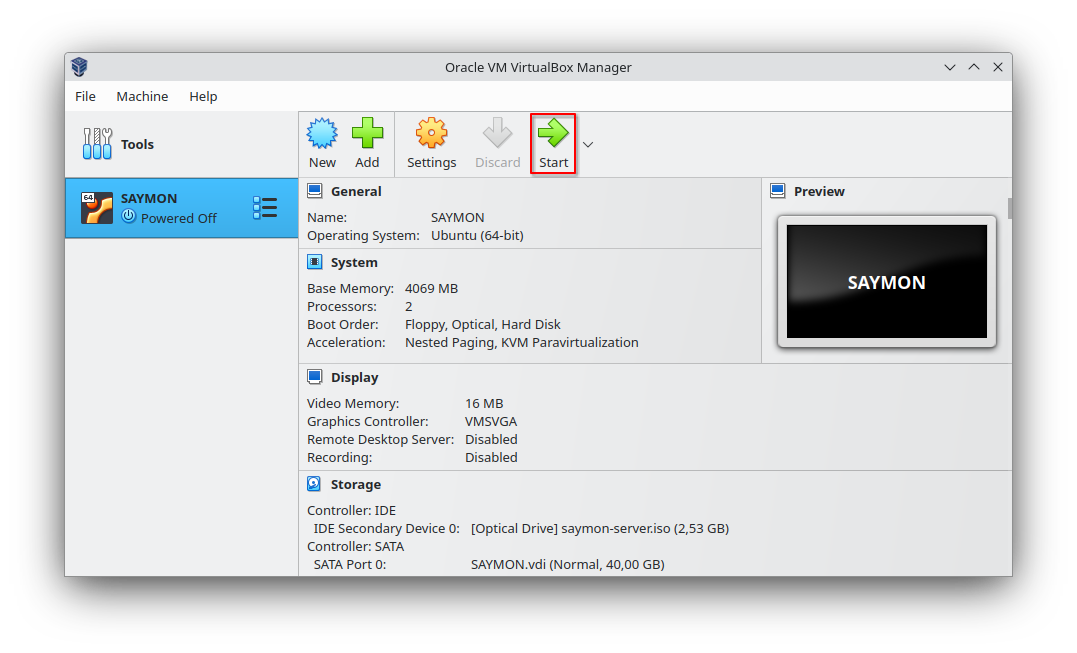
-
In the opened VirtualBox window, select <Yes> and press the Enter key. Installation of Ubuntu Server with SAYMON server.
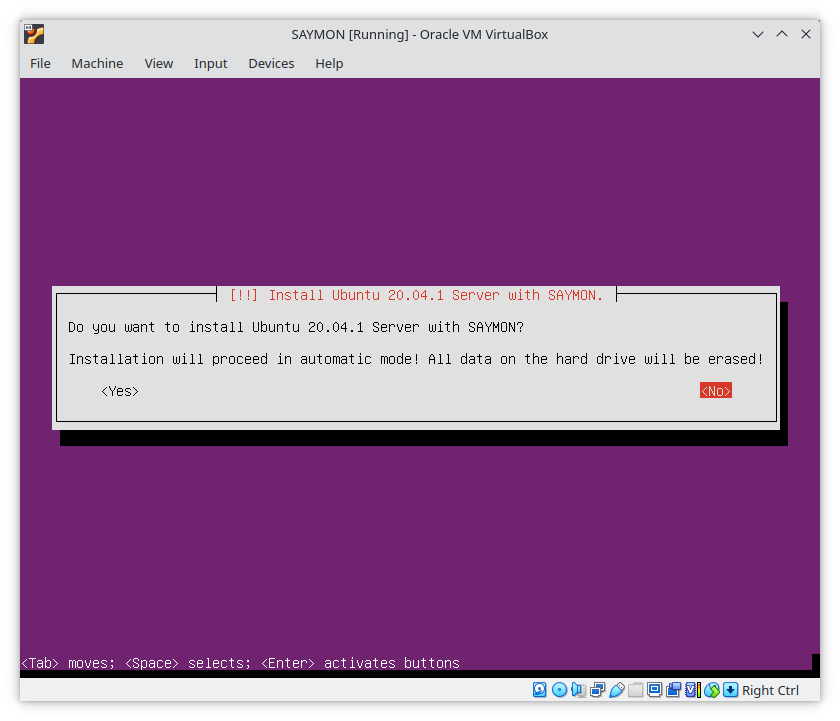
-
After the installation finishes, the installer will show the dialog box with the IP address of the web-server (same as the IP address of the virtual machine) and default login information (login: admin, password: saymon). Press Enter to close this box and restart the virtual machine.
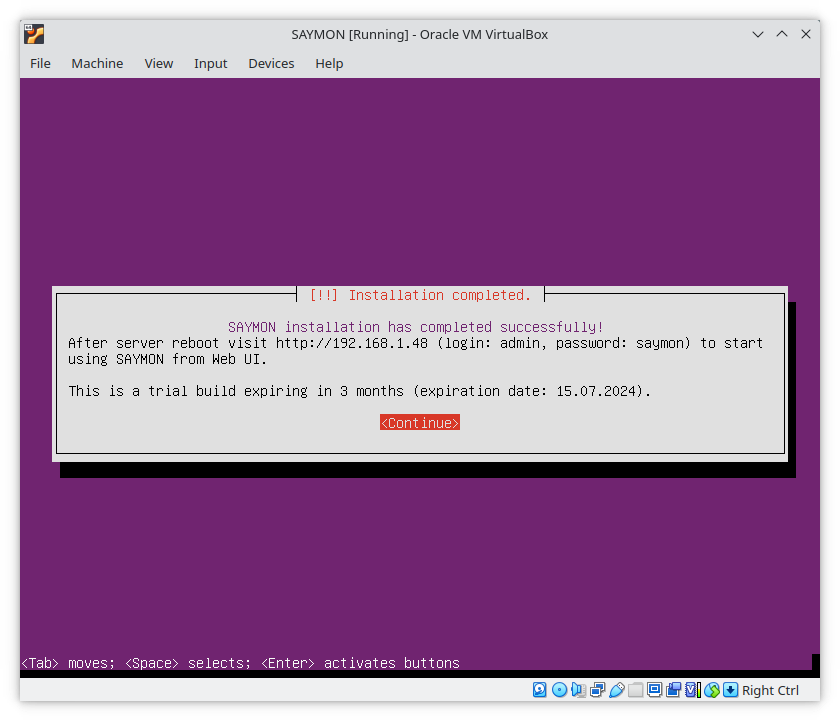
| Server admin credentials are different from the SAYMON admin credentials. |
Login
To log into the SAYMON web interface, go to the IP address displayed after the server installation and use the default admin credentials in the login dialog box.
Default credentials for the administrator account are:
-
Login –
admin -
Password –
saymon
After the first login with the admin account the system will require you to change the password.
|
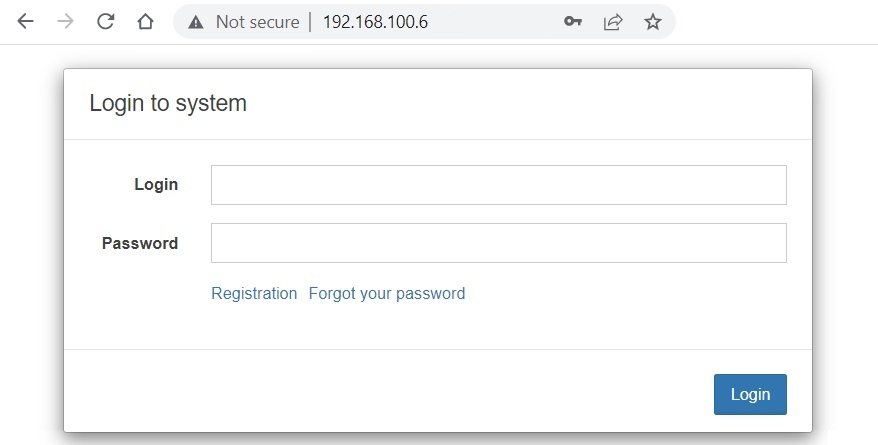
To access the virtual machine via SSH, use the following credentials:
-
Login -
saymon; -
Password -
saymon.